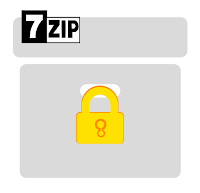Home » Archives for 2019
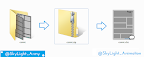
0 CommentsSaturday, August 3, 2019
Hello, Welcome Back... 3 months after I have post my last article.
Do you like read comic or Manga ?You can using my method to manage your image file for your manga collection. On this article I want to tell you about Comic Book Archive, create Comic Book Archive and read or open the Comic Book Archive files.
Do you difficult to manage your comic files?
What is Comic Book Archive ?
Comic Book Archive is one type of archive file or files on a computer that contains a collection of image or photo files that have been sorted into comics, manga, and other galleries.
Extension of the Comic Book Archive
File extensions or file extensions are parts of files or files on a computer located at the end of the file name that are used to identify the type or type of file.
Some extension of of Comic Book Archive file that you can find following : *.cbz, *.cb7, *.cbr, *.cbt, etc. Each extension has characteristics that can be seen in the last 1 digit of the comic book file extension. It could be explained the extension was influence by each application that is used to archive the file.
Some extension of of Comic Book Archive file that you can find following : *.cbz, *.cb7, *.cbr, *.cbt, etc. Each extension has characteristics that can be seen in the last 1 digit of the comic book file extension. It could be explained the extension was influence by each application that is used to archive the file.
More explanation about the extensions of Comic Book Archive file is following :
Comic Book Zip *.cbz
Comic Book Archive extention that was create using zipped application (archive application default for windows). Zipped can be produces an archive file with the * .zip extension.Comic Book 7z *.cb7
Comic Book Archive extention that create by 7-zip application. Z-zip can be produce compress file with the extention *.7z, *.zip, *.tar and *.wim.Comic Book Rar *.cbr
Comic Book Archive extention that was create using Winrar. The archive file that was created has an extension *.rar .
How to read or open the Comic Book Archive file ?
List of applications that can be used to read and open comic book archive files:
| No | Name | OS Compatible | Download |
|---|---|---|---|
| 1 | CDisplayEx | Windows, Mac, Android | Download |
| 2 | Simple Comic | Windows, Mac, iPad | Download |
| 3 | Comic Rack | Windows, Mac, Android | Download |
| 4 | gonvisor | Windows, Mac | Download |
| 5 | sumatra pdf | Windows | Download |
| 6 | Manga Reader | Windows, Mac | Download |
| 7 | Calibre | Linux : ubuntu, Debian, Mint | Download |
| $ sudo -v && wget -nv -O- https://download.calibre-ebook.com/linux-installer.sh | sudo sh /dev/stdin | |||
| 8 | MComix | Linux, Windows | Download |
| 9 | Lector | Linux : Fedora, OpenSuse, Arch and Gentoo | Download |
| 10 | Bookworm | Linux : Ubuntu, Debian, Mint | Download |
| $ sudo add-apt-repository ppa:bookworm-team/bookworm $ sudo apt-get update $ sudo apt-get install com.github.babluboy.bookworm $ sudo flatpak install --from https://flathub.org/repo/appstream/com.github.babluboy.bookworm.flatpakref | |||
| 11 | Gomics | Linux : Arch Linux | Download |
| 12 | Comical | MacOSX, Windows, Linux | Download | Comical |
From the table list comic reader above the one that I use is CDisplayEx.
How To Create a Comic Book Archive file?
Following this is a tutorial on how to create a Comic Book Archive on a Windows-based operating system, on this occasion I will use the 7-Zip application:
- Next, please prepare an image file and sort the image file that you will convert into a comic by archiving. in this tutorial I use a sample image file that I have sorted.
- Create a new folder and then rename it to match the name of the archive file that you will create.
- Copy the image file that you have prepared and sort it in your new folder.
- Exit 1 directory above the image file you have pasted right.
Then, archive the folder according to the way you archive the archive or compress application that you are using. The following is how to archive files using 7-Zip. in order to produce a universal arcive file I archive in the form of a compressed file with the extension *. Zip.
- Change the file extension, before we can change the extension all you have to do is bring up the file extension first.
Here's how to bring up extension file to change the file extension in Windows:- Click on Organize, then, select Folder and search options. Then will be show new window Folder Options.
- Click View, and please uncheck the Hide extensions for known file types, then click the Apply button. Then all file on your PC or Computer will be show the the extension.
- Click on Organize, then, select Folder and search options. Then will be show new window Folder Options.
- Change the * .zip extension into * .cbz extension.
- In the final step, please choose an application in the Comic book archive Application List table, to open the comic book archive file that you have created.
Conclusion
Comic Book Archive is one type of archive file containing a collection of image or photo files that have been arranged in the form of comics, manga, and gallery can be created using the Achive and compress manager applications. Some examples of Comic Book Archive extensions: * .cbz, * .cb7, * .cbr, * .cbt, and etc. Can be read using a manga reader application or the like.
Thank you for visiting our blog, leave the comment if you have an any questions...
~Good Luck~
Posted by Samsul Arifin on Saturday, August 3, 2019
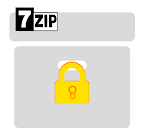
0 CommentsTuesday, May 28, 2019
Hello Everyone, welcome back.
Finally I can write again after 2 year freeze... Oke in this chance I would like to sharing tutorial how to create a password on file archives.
Finally I can write again after 2 year freeze... Oke in this chance I would like to sharing tutorial how to create a password on file archives.
Create a Password in the Archive File *.Zip
You can save valuable files or important files in the archive file, You can include a password so that not everyone can access your files. Installing passwords on archives files is usually done on files that will be stored in the cloud or sending via certain media such as e-mail and the other media.
In a particular case that I have encountered, the installation of passwords in the archives file of exam questions sent to the schools concerned. When the exam question file archive is leaked to students, the archive file cannot be opened easily because it has been passworded.
In a particular case that I have encountered, the installation of passwords in the archives file of exam questions sent to the schools concerned. When the exam question file archive is leaked to students, the archive file cannot be opened easily because it has been passworded.
Before filing files or folders, please prepare files and applications that you will use first. I use 7-Zip File Manager to archive files. I use 7 zip, why? Free and easy for use ...
Following are the steps to archive files or folders by becoming an archive file .zip with a password:
- Right-click on the file to be converted into an archive file.
- Then select "7-Zip".
- Select "add to archive ...".
- Determine or set the name of the resulting archive file.
- Choose or set the location of the results from the archive file.
- Set Archive Format, for the format I choose .zip.
- Fill in the password.
- Retype the password to make sure that the password you are using is the same and correct.
- On "encryption method" there are two choices, namely ZipCrypto and AES-256. I recommend using ZipCrypto because if you use AES-256 not all archive manager applications can open it.
- Click the "Ok" button, to process the file archiving.